みなさん、こんにちは!
パソコン&カルチャーカムカムのブログをご覧いただきありがとうございます。
このブログでは、皆さんが安心してパソコンを活用できるよう、便利な使い方や基本的な操作方法をわかりやすく解説していきます。
今回は、Wordの「行間隔」の調整方法についてのご紹介です。
前回、同じタイトルで行間隔を調整する方法を2選ご紹介しました。今回は、前回の方法では上手く行間隔が調整できなかった方へ、行間隔調整の世界にもう少し踏み込んだ内容となっています。
以前の記事をまだご覧いただいていない場合は、まずはこちらを参考にしてみてくださいね。
今回ご紹介する内容は、普段使用しているWordのバージョンに関係なく、自在に行間隔をカスタマイズする際に利用できる機能です。是非チェックしてみてくださいね。
〇 続・行間隔を調整する方法-カスタマイズ編
・行間隔のカスタマイズには「行間のオプション」が必要不可欠
・「間隔」の設定をチェック!
・おススメ行間カスタマイズ★
・まとめ
前回のブログでもご紹介しましたが、行間隔をカスタマイズするためには、「行間のオプション」の活用が必要不可欠です。
行間のオプションを表示させるには、ホームボタンに切り替えた状態で操作を行います。
ホームタブの段落グループ内にある、「行と段落の間隔」ボタンをクリックします。
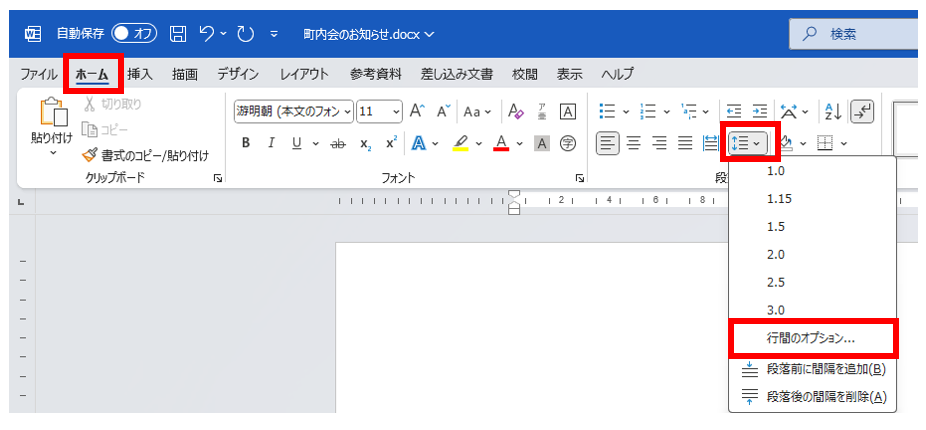
このボタンは、行間隔を設定するためのボタンです。表示された内容を確認し、「行間のオプション…」と書かれた文字を探しましょう。
探すことができたら、クリックします。
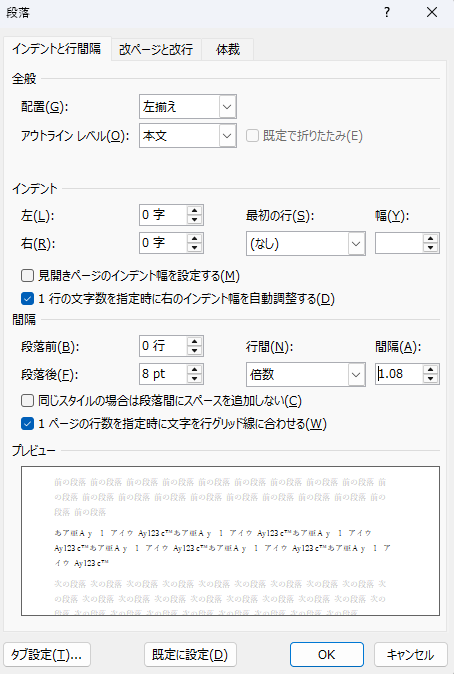
クリックすると「段落」とタイトルのついたダイアログボックスが表示されます。
Wordの文章に重ねて表示される、比較的小さなものです。
コンピュータプログラムやアプリケーションがユーザーとの間で情報をやり取りするために使用する小さなウィンドウ(表示領域)のことを指します。
ユーザーに対して何らかの入力を求めたり、選択肢を提供したり、重要な情報を通知する際に表示されます。
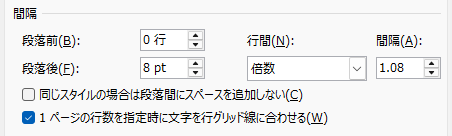
表示された段落に関するダイアログボックスの中に、「間隔」と見出しのついたグループがあります。このグループの設定を確認しましょう。
このグループには、4つの設定と、2つのチェックボックスが配置されています。
それぞれの用語について、詳しく見ていきましょう。

1.段落前
現在の段落が始まる前に自動的に挿入される余白の量を調整する項目です。前の段落との区切りをはっきりさせたい場合に調整します。
この値を大きく設定することで文章にゆとりが生まれ、見た目もすっきりと見せることができます。
2.段落後
段落が終わった後に入る余白の量を調整する項目です。
次の段落や他の要素との間に十分な空間を設けるために役立ち、文書全体のバランスを取るのに効果的です。
3.行間と間隔
同じ段落内の各行の間隔を決める項目です。行間と間隔は連動しており、文字の大きさやフォントによって変わる行の高さを一定に保つ、または調整したりすることができます。
これにより、文章が詰まりすぎず、読みやすい配置に変えることができます。
4.チェックボックス「同じスタイルの場合は段落間にスペースを追加しない」
文章中で連続して同じスタイル(例えば、同じフォントや段落書式)を適用している段落同士の間に、不要な余白が入らないようにするためのものです。
チェックを入れることで、段落の間にわずかなスペースが産まれることを防ぐことができます。
5.チェックボックス「1ページの行数を指定時に文字をグリッド線に合わせる」
1ページあたりの行数を指定して均整の取れたページ配置にしたい場合に役立ちます。
Wordではページごとに自動的に計算された行間でテキストが配置されますが、このオプションを有効にすると、Wordは事前に設定した行数に合わせた「グリッド線」を内部で作成し、各行の文字のベースラインがそのグリッドに沿うように位置を調整してくれます。
これらの項目をカスタマイズすることで、文章をより見やすいものにカスタマイズすることができます。
前回のブログでご紹介した内容も含めて、この記事でおススメする設定をご紹介します。
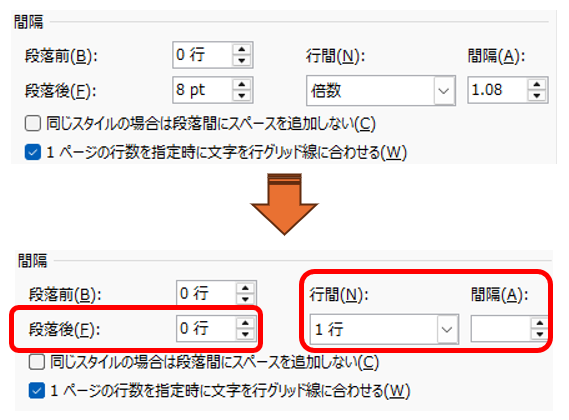
1.段落後の設定を「0行」に変更
2.行間の設定を「1行」に変更
※行間を変更すると、行間隔が自動で切り替わります。
3.文章のフォントサイズを10.5ポイントに変更

3つの点を変更するだけで文章全体が間延びすることなく、文章を用紙1枚に綺麗に納めることができます!
なお、この設定はOffice2021以前のバージョンを使用したことのある方には、なじみ深い設定です。
ぜひ試してみてくださいね!

設定した行間隔を今後も利用する場合は、ダイアログボックスの下に表示されている「規定に設定」ボタンをクリックしましょう。
表示されたメッセージの中から「Normal.dotmテンプレートを使用した全ての文書」をチェックし、OKボタンをクリックしましょう。
この設定を行うことで、フォントサイズを変更することなく、行間隔を変更する事ができます。
まとめ:カスタマイズは無限大!
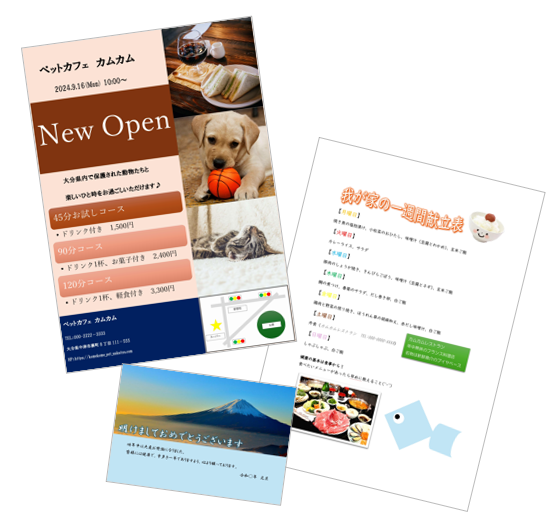
今回は、Wordの行間隔を変更する方法の続編を題して、行間隔のオプションを活用する方法をご紹介しました。行間を自在にカスタマイズして、プロ顔負けのレイアウトを作成しましょう!
次回も引き続き、Officeソフトの困った疑問にお答えしていきます。お楽しみに(*‘ω‘ *)
パソコン教室への通学をご検討されている皆さまへ
パソコン&カルチャー カムカムでは、パソコンを初めて利用する方や、
キャリアアップのために資格取得を目指す方まで、目的に合わせた講座をご提案しております。
パソコンを通じて、あなたの生活を豊かで便利なものにしたい。それが、私たちの願いです。
「勉強してみようかな」そう思っていただけましたら、お近くの教室へご相談ください。
皆様のご来校を心よりお待ちしております。
教室のご案内
宮崎県延岡市、大分県中津市に教室を開校しております。
各校の詳細は、それぞれの画像をクリックしてご確認ください。
公式SNSのご案内
教室に関するご案内や、各種イベント情報、
パソコンスマホお役立ち情報など、随時更新しております。
フォローお待ちしております。
延岡校公式SNS
[Instagram📷]:延岡校公式Instagram(@ccnobeoka)
[X(旧Twitter)🐧]:延岡校公式X(@ccnobeoka)
中津校公式SNS
[Instagram📷]:ゆめタウン中津校公式Instagram(@ccnakatsu)
[X(旧Twitter)🐧]:ゆめタウン中津校公式X(@cc_nakatsu)


