みなさん、こんにちは!
パソコン&カルチャーカムカムのブログをご覧いただきありがとうございます。
このブログでは、皆さんが安心してパソコンを活用できるよう、便利な使い方や基本的な操作方法をわかりやすく解説していきます。
今回は、Wordの「行間隔」の調整方法についてのご紹介です。
使用しているWordのバージョンによっては、初期設定で行間隔が広めに設定されています。行間隔が広いと文章全体が間延びしてしまい、文字を入力すればするほど、ページ数が増えてしまう結果に。今回は、そんな時に試して欲しい操作を2選ご紹介。より読みやすい文章を作成できるようになるためにも、ぜひ参考にしてみてくださいね。
また、教室のブログでは、パソコンを新しく購入される方に向けて、気を付けておいて欲しいポイントもご紹介しています。併せてご覧くださいね。
〇 行間隔を調整する方法2選
・行間隔が広がる理由はフォントサイズにある?
・まずはこちら|フォントサイズを調整しよう
・変わらない場合|行間のオプションを変更しよう
・まとめ
行間隔が広がる理由はフォントサイズにある?

行間隔が広くなりすぎる理由の一つに、フォントの大きさが関係しています。
Wordではフォントサイズが大きくなると、それに応じて行間も自動的に広がる仕組みになっています。
これまでの既定は10.5ポイントでしたが、最新バージョンのフォントサイズの既定は11ポイントです。まずはそこから確認してみましょう。
まずはこちら|フォントサイズを調整しよう
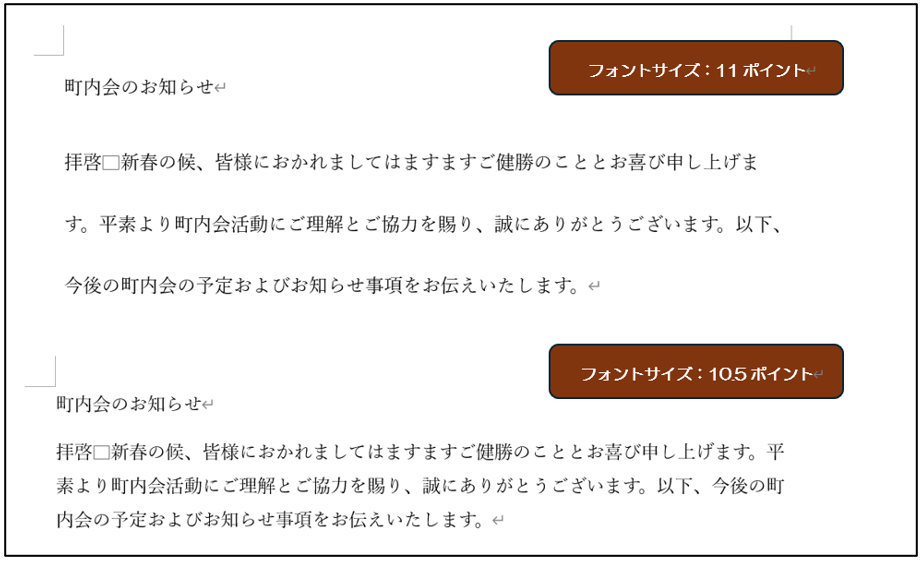
文章全体が間延びをしている場合は、文章全体を選択し、フォントサイズを変更してみましょう。設定されているサイズよりも少し小さくすると、綺麗にまとまるかもしれません。
前述しましたが、Microsoft365や最新版のWordを使用している方は、既定のフォントサイズが「11ポイント」に設定されている場合があります。まずは「10.5ポイント」に設定し、行間隔を確認しましょう。ほとんどの場合は、この調整を行うことで解決することができます。
変わらない場合|行間のオプションを変更しよう

フォントサイズを変更しても行間隔が変わらない場合は、行と段落の間隔を変更しましょう。
ホームタブの段落グループ内にある、「行と段落の間隔」ボタンをクリックします。「行間のオプション」ボタンをクリックし、表示されたダイアログボックスを確認しましょう。
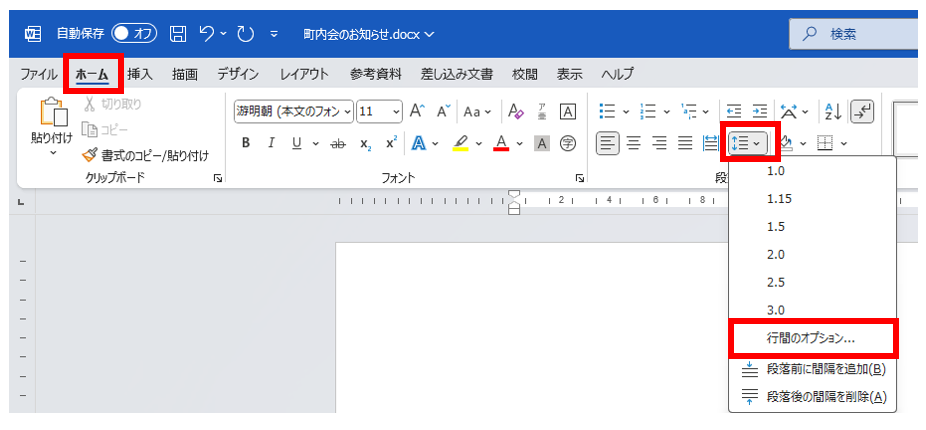
ダイアログボックスの中央よりやや下に配置されている「間隔」グループの中から、「1ページの行数を指定時に文字を行グリッド線に合わせる」ボタンのチェックをオフにして、OKボタンをクリックしましょう。
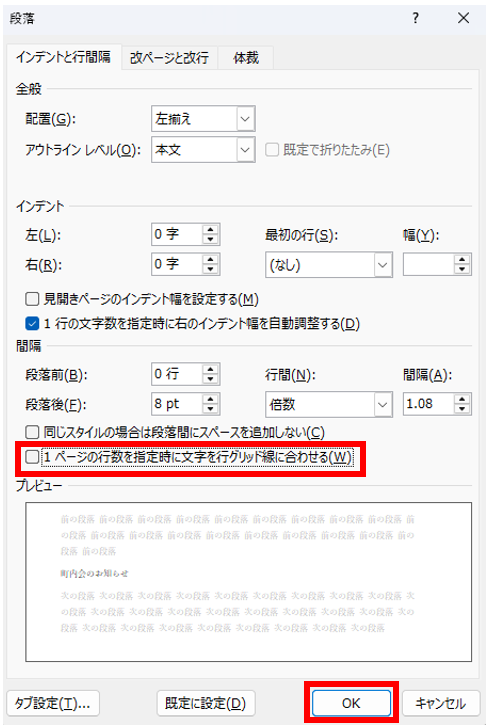
文書上に表示される仮想の線で、オブジェクトやテキストボックス、画像など配置するために役立つガイドです。グリッド線を表示するためには、「表示」タブに移動します。この線は印刷には反映されないため、文章を入力するために利用すると良いでしょう。
この設定を行うことで、フォントサイズを変更することなく、行間隔を変更する事ができます。
まとめ:行間隔を調整して、見た目をもっと魅力的に!

今回は、Wordの行間隔を変更する方法と、読みやすい文章を作るためのポイントをご紹介しました。
行間を調整することで、文書の見た目が大きく変わります。読みやすさにも配慮しながら、作成してみてくださいね。
文書作成ももっと綺麗に!綺麗なレイアウトで魅了しましょう♪
パソコン教室への通学をご検討されている皆さまへ
パソコン&カルチャー カムカムでは、パソコンを初めて利用する方や、
キャリアアップのために資格取得を目指す方まで、目的に合わせた講座をご提案しております。
パソコンを通じて、あなたの生活を豊かで便利なものにしたい。それが、私たちの願いです。
「勉強してみようかな」そう思っていただけましたら、お近くの教室へご相談ください。
皆様のご来校を心よりお待ちしております。
教室のご案内
宮崎県延岡市、大分県中津市に教室を開校しております。
各校の詳細は、それぞれの画像をクリックしてご確認ください。
公式SNSのご案内
教室に関するご案内や、各種イベント情報、
パソコンスマホお役立ち情報など、随時更新しております。
フォローお待ちしております。
延岡校公式SNS
[Instagram📷]:延岡校公式Instagram(@ccnobeoka)
[X(旧Twitter)🐧]:延岡校公式X(@ccnobeoka)
中津校公式SNS
[Instagram📷]:ゆめタウン中津校公式Instagram(@ccnakatsu)
[X(旧Twitter)🐧]:ゆめタウン中津校公式X(@cc_nakatsu)


