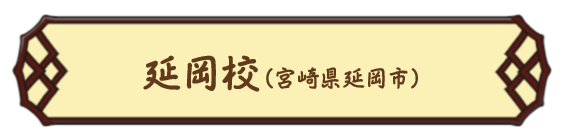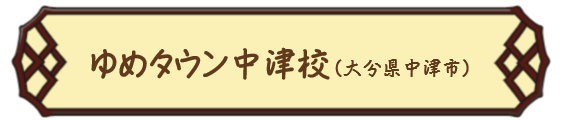みなさん、こんにちは!
いつもパソコン&カルチャーカムカムのブログをご覧いただき、ありがとうございます。
ここでは、皆さんが楽しみながら安心してパソコンを活用できるよう、便利な使い方や基本操作方法を分かりやすく解説していきます。
今回は、パソコンの1台でもできる「2画面活用術」のご紹介です。
パソコン操作の作業で、ウィンドウを行ったり来たりすると、画面を切り替えるたびに集中力が切れてしまいますね。そんな時に活用できる操作をご紹介します。とても簡単な操作なので、今日から活用してみましょう!
データの保存はUSB!そんな方へお伝えしたいUSBの安全な取り外し方も解説しています。併せてご確認くださいね。
-

-
【PC基本操作】USBメモリの安全な取り外し方|データを守るための基本操作
宮崎県延岡市、大分県中津市でパソコン教室を開校しているパソコン&カルチャー カムカムです。このブログではUSBメモリの安全な取り外し方について2つの方法をご紹介しています。データを守る基本操作について、是非ご確認ください。
続きを見る
この記事でご紹介すること
〇 2画面操作の方法
・はじめに|2画面操作とは?
・実践|2画面操作を体験しよう
・もっと使いやすくするには?
・まとめ

今回ご紹介する「2画面操作」、とても簡単に言えば、パソコン1台の画面の中に2つのウィンドウを並べて配置するというものです。
例えば、「調べものをしながらWordにまとめたい場合」「数値表を見ながらメールを作成したい場合」「資料を活用しながらプレゼンテーションを作成したい場合」などなど、画面を切り替えて行ったり来たりしていると、とても手間に感じる時が多々あります。
そんな時に使えるのが「2画面操作」。 画面上に2つのアプリやウィンドウを同時に表示することで、それぞれの情報を見比べながら作業することができるんです。作業のたびにウィンドウを切り替えていた方にとっては、「どうして今まで使っていなかったんだろう…!」と感じるくらい便利な機能。難しい操作はまったくないので、まずは試してみましょう。
パソコンで2つの作業を同時に進めたいときに便利なのが、Windowsに備わっている「スナップ機能」です。この機能を使えば、ウィンドウをマウス操作やキーボード操作だけで簡単に左右に並べることができるのでオススメです。それでは、ご紹介します。
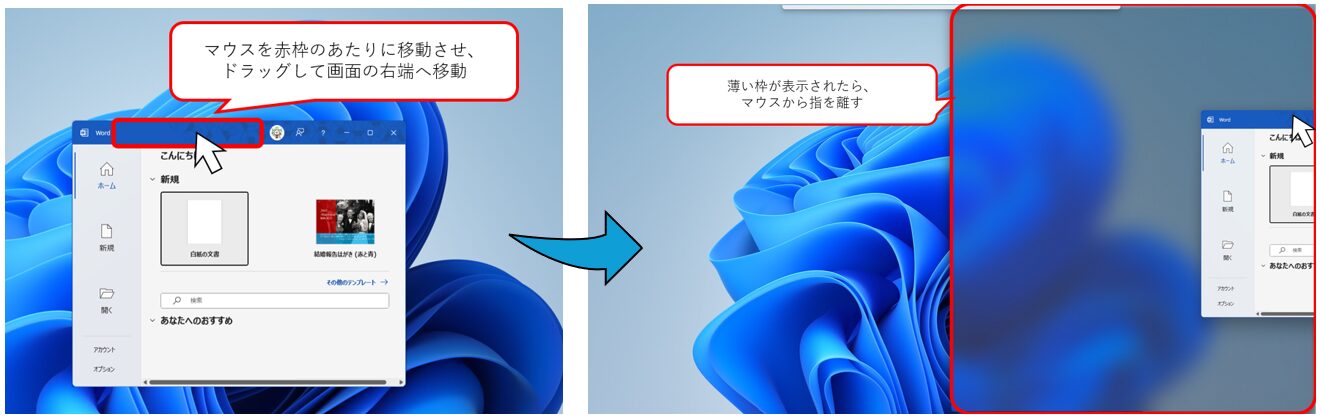
まずはアプリをひとつ起動します。ここでは、文書作成ソフトである「Word」を起動しました。アプリを起動することができたら、ウィンドウの上の部分(タイトルバーと呼ばれるところ)にマウスポインターを合わせて、クリックしたまま画面の右端まで移動させてみましょう。すると、画面の左半分に「ここにウィンドウを配置できますよ」という薄い枠が表示されます。そのままマウスのボタンを離すと、Wordの画面が左半分にピタッと収まります。
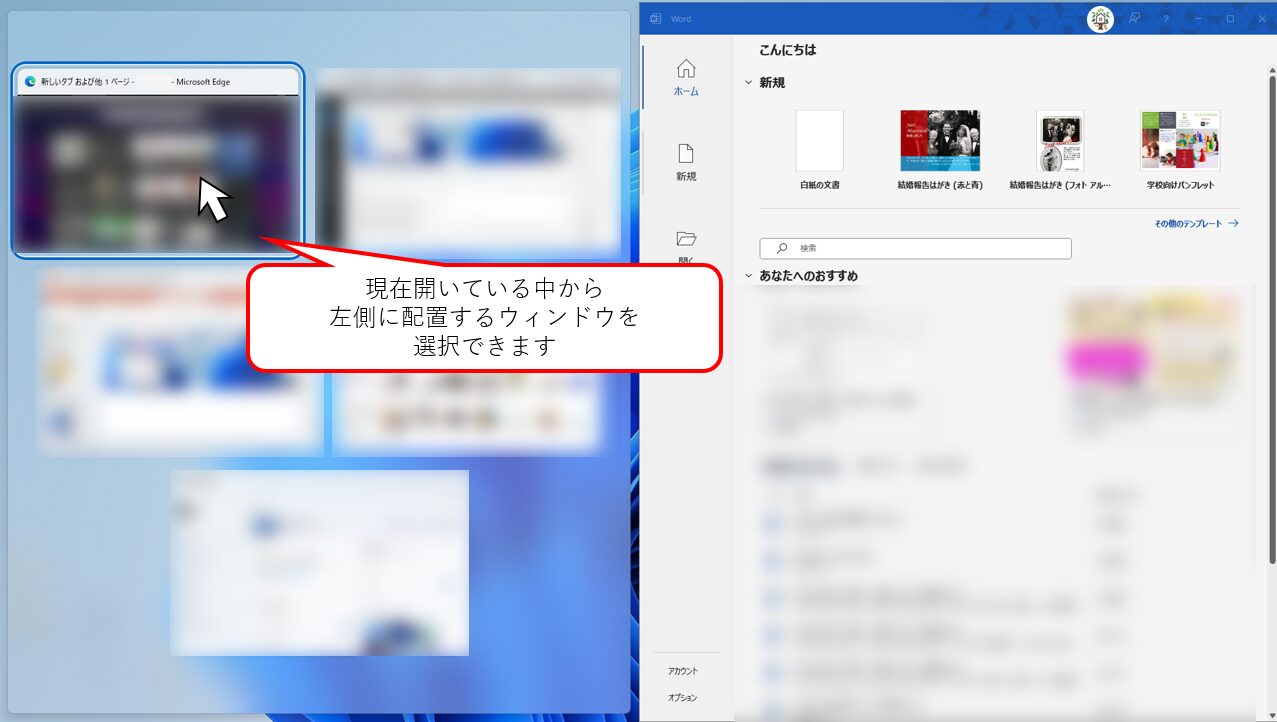
すると今度は、画面の左側に配置するウィンドウを選択する画面が表示されます。ここでは複数のウィンドウが確認できますが、アプリがひとつしか起動していない場合はこの画面が表示されないので注意しましょう。ここでは、ウェブページをクリックしました。
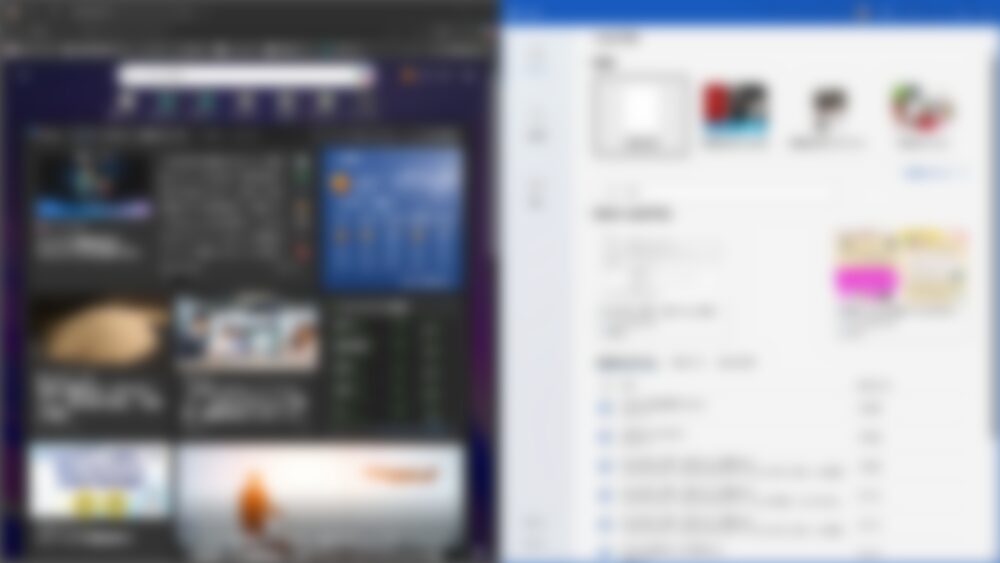
クリックすると自動的に左側に表示され、パソコンの画面に2つのウィンドウが横並びになります。この画像は作成者の個人情報がありありと掲載されているため画像加工を施していますが、実際には綺麗に画面が2分され、ネット検索をしながら、知り得た情報をWordにまとめることができる作業環境になります。便利ですね。
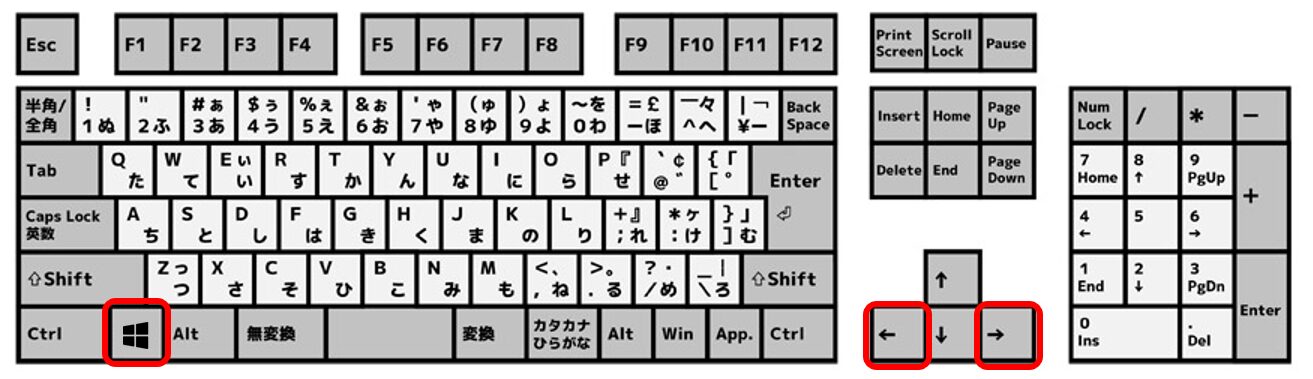
また、ショートカットキーを使うと、さらに手早く操作ができます。ウィンドウを表示した状態で「Windowsキー」と「←(左矢印)」を同時に押すと、左半分に移動、逆に「Windowsキー」+「→(右矢印)」で右半分に移動できます。慣れてくると、この操作だけで画面の分割がサッとできるので、とても便利ですよ。
Windows 11標準機能「スナップレイアウト」
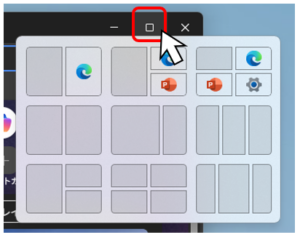
Windows11には、「スナップレイアウト」という機能が標準搭載されています。複数のウィンドウを見やすく整理して表示することができる機能で、パソコン作業中にウィンドウがごちゃごちゃしてしまいがちな方にとって、とても助かる機能です。
表示方法はとても簡単。ウィンドウの右上にある「最大化ボタン」(□の形をしたボタン)にマウスポインターを当てるだけ。この操作だけで、すぐに画面をどう分割するかの選択肢が表示されるようになっています。たとえば、「左右半分ずつ」や「左に大きく、右に2つ」など、自分の作業スタイルに合わせた配置を選ぶことができますよ。3分割、4分割にも対応しています。
これらの機能を使いこなせば、ウィンドウを何度も切り替える手間がなくなり、作業効率がぐっと上がります。ちょっとした設定ですが、普段の作業がとても快適になりますので、ぜひ気軽に試してみてくださいね。
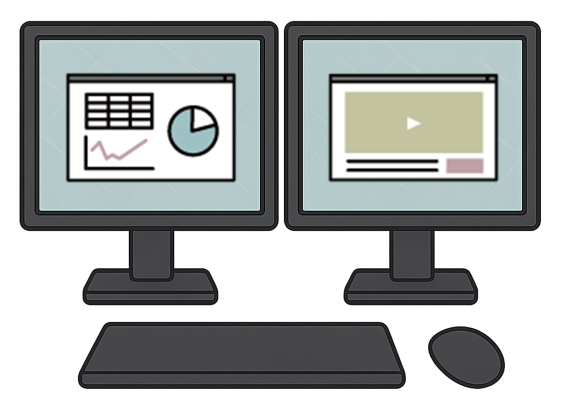
ここまでご紹介してきたように、1台のパソコンの画面を左右に分けるだけでも、作業はずいぶん快適になります。
でも中には、「もっと画面が広ければ、さらにやりやすいのに…」と感じる方もいらっしゃるかもしれませんね。
そんなときに検討してみてもよいのが、「デュアルディスプレイ」という方法です。これは、ノートパソコンなどにもう1台、外部モニターをつないで画面を2つに増やすというスタイルのことを言います。
イメージとしては、ノートパソコンの画面をそのまま使いながら、横にもう一つ大きな画面を追加するような感じです。これによって作業スペースがグンと広がり、片方の画面で調べものをしながら、もう片方で資料を作る、といった作業がより快適になりますよ。
最初は少しハードルが高そうに思えるかもしれませんが、実際にやってみると意外と簡単。一度慣れてしまえば手放せなくなる方も多いです。
もちろん、無理に導入する必要はありませんが、「もう少し快適な環境で作業したいな」と感じたときには、選択肢のひとつとして頭の片隅に置いておくといいかもしれませんね。
いかがでしたか?今回は1台のパソコンでも手軽にできる「ウィンドウを並べる操作」から、さらに作業環境を広げる「デュアルディスプレイ」の選択肢まで、画面を有効に活用するためのアイデアをご紹介しました。どれも特別な知識やソフトは必要なく、ちょっとした操作を覚えるだけで、日々の作業がぐっと快適に変わるのが魅力です。画面を行ったり来たりするストレスが減るだけでも、パソコン作業の効率や集中力がアップするのをきっと実感していただけると思います。
はじめのうちは「うまく並ばないな…」と感じることがあるかもしれませんが、慣れてくると自然と手が動くようになります。まずは今日、いつもの作業の中で1回でもいいので、「ウィンドウを並べてみる」ことからスタートしてみてください。そして、もし「もっと見やすくしたい」「もう少し作業スペースが欲しい」と思ったときには、外部モニターを取り入れて、デュアルディスプレイ環境にチャレンジしてみるのもおすすめです。パソコンは、使い方をちょっと工夫するだけで、もっと便利で、もっと楽しくなりますよ。
パソコン&カルチャー カムカムでは、教室説明会を開催しております。「パソコンを始めてみようかな」と思ったその瞬間が、学びの第一歩です。
実際の教室の雰囲気を見ていただけるチャンスとなっておりますので、少しでもご興味のある方は、どうぞお気軽にお近くの教室までお問い合わせください。
皆さまのご参加を、スタッフ一同心よりお待ちしております。
延岡校の教室説明会の詳細はこちら
-

-
【延岡校】教室説明会開催のお知らせ
🌷初めての方も大歓迎!春の教室説明会のお知らせ🌷 「パソコン、ずっと気になってたけど今さら聞けない…」「町内会の資料や家計簿、もっときれいに作れたらいいな」 そんな方に ...
ゆめタウン中津校の教室説明会の詳細はこちら
-

-
【ゆめタウン中津校】教室説明会開催のお知らせ
宮崎県延岡市、大分県中津市でパソコン教室を開校しております。ただいま春の入会キャンペーンを開催中!パソコンのお勉強をお得に始めるなら今がチャンス!こちらのページからご確認ください。
パソコン&カルチャー カムカムでは、パソコンを初めて利用する方や、キャリアアップのための資格取得を目指す方まで、あなたの目的に合わせた講座をご案内しております。 パソコンを通じて、あなたの生活を豊かで便利なものにしたい。 「勉強してみようかな」そう思った時が、始め時です。 お問合せ、資料請求も承っております。こちらからお申込みください。 各校の所在地や教室の詳細はこちらからご確認ください。 教室に関するご案内や、各種イベント情報、 延岡校公式SNS [Instagram📷]:延岡校公式Instagram(@ccnobeoka) 中津校公式SNS
パソコン教室への通学を検討されている方へ
それが、私たちの願いです。
ぜひお近くの教室へご相談ください。教室のご案内
公式SNSのご案内
パソコンスマホお役立ち情報などを随時更新しております。
皆さまのフォローをお待ちしております。
こちらからご確認ください。
[X(旧Twitter)🐧]:延岡校公式X(@ccnobeoka)
[Instagram📷]:ゆめタウン中津校公式Instagram(@ccnakatsu)
[X(旧Twitter)🐧]:ゆめタウン中津校公式X(@cc_nakatsu)