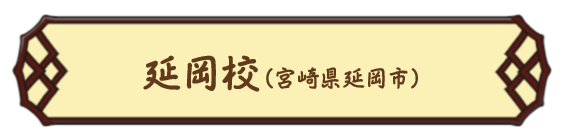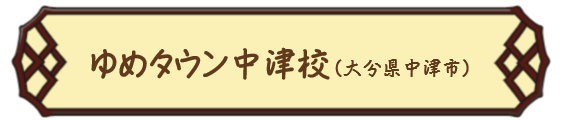みなさん、こんにちは!
いつもパソコン&カルチャーカムカムのブログをご覧いただきありがとうございます。
ここでは、皆さんが安心してパソコンを活用できるよう、便利な使い方や基本的な操作方法をわかりやすく解説していきます。
今回は、USBメモリを安全に取り外す方法についてのご紹介です。
USBメモリは日々のデータ管理にとても便利ですが、誤った取り外し方をしてしまうと、大切なデータが破損する危険性があります。この記事では、USBメモリを安全に取り外すためのポイントと、データを守るためのコツをご紹介します。ぜひ参考にして、USBメモリを活用できるようになりましょう!
USBメモリの操作だけでなく、各種アプリの魅力もたっぷりご紹介しています。あわせてご覧くださいね。
-

-
【講座紹介】Wordの素晴らしさを知ろう!全世代が楽しめるデジタルツールの魅力
Word は学生からシニアまで誰でも使える便利なツールです。文章作成やデザイン調整が簡単で、初心者でも直感的に操作できます。Word を活用し、新しい可能性を広げてみませんか?
続きを見る
この記事で紹介する内容
〇 USBメモリの安全な取り外し方(Windows11編)
・はじめに|USBメモリとは?
・方法その1|エクスプローラーの利用
・方法その2|システムトレイの利用
・こんな時は|USBメモリが取り出せない時は?
・まとめ
はじめに | USBメモリとは?

この記事をご覧頂いている方には説明不要かもしれませんが、USBメモリとは 「ユニバーサル・シリアル・バス」という規格に基づいた小型の記録媒体です。固有名詞ではなく、規格に基づいて作られた記憶媒体(メモリ)と捉えてもらうと良いかと思います。
USBメモリは写真や文書、動画など、さまざまなデータを手軽に保存したり、他のパソコンとデータをやり取りするために利用されます。便利な反面、正しく取り外さないとデータを破損させてしまうというリスクもあります。正しい手順での取り外しを確認し、ぜひ役立ててください。今回は、USBメモリを安全に取り出す方法を2選ご紹介します。
方法その1|エクスプローラーの利用
まずは、エクスプローラーを利用した方法です。今回はWindows11のパソコンを利用し、ご紹介します。Windowsのバージョンによっては操作方法や名称が異なったり、そもそも操作できない場合があるので注意しましょう。それでは、操作をひとつずつ見ていきましょう。

操作1:USBメモリがパソコンに挿入されている状態で、タスクバーからエクスプローラーを起動します。
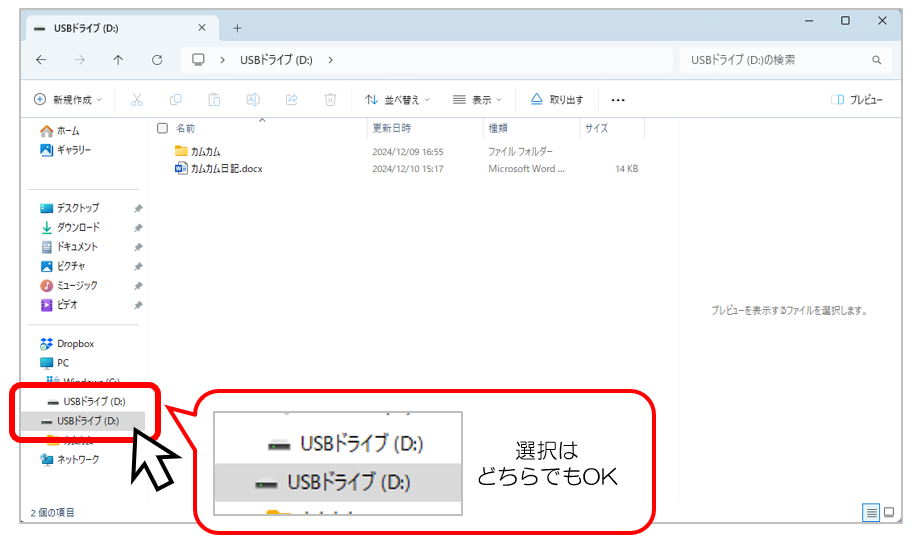
操作2:表示されたウィンドウの左側(ナビゲーションウィンドウ)から、USBメモリを探しましょう。このとき、USBメモリが2つ表示されている場合があります。どちらを選択してもOKです。
USBメモリの名称は様々で、「USBドライブ」「USBメモリ」「リムーバブルディスク」などを表示されています。画像には「USBドライブ」と表示されていますね。名称は異なれど、どれもUSBメモリのことを表しているので、安心して選択してください。USBメモリと見つけることができたらマウスを文字の上に移動させ、クリックしましょう。

操作3:クリックすると、右側にファイル一覧が表示されます。表示が切り替わったら、ウィンドウの中央よりやや右上に表示されている「取り出す」ボタンをクリックしましょう。少し待つと、USBメモリを安全に取り出すことができる通知が表示されます。この通知が確認できたら、取り外してOKです。
「取り出す」ボタンが表示されていない時は?
次の2つの方法を試してみましょう。それでも取り出せない場合は、方法2を試してみましょう。
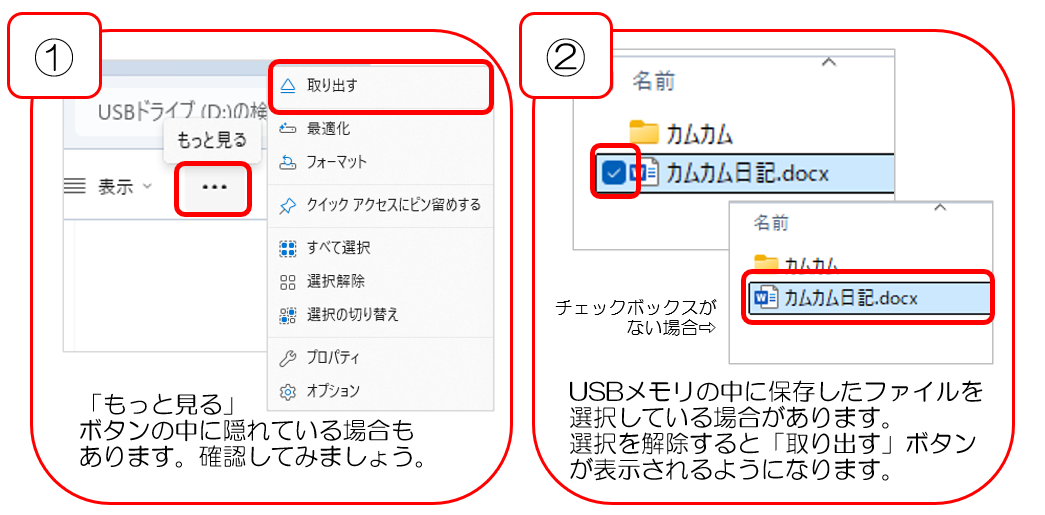
方法その2|システムトレイの利用
システムトレイとは、パソコンの右下に表示されている領域のことです。本日の日付やバッテリー残量、Wi-Fiのアイコンなどが並んでいます。このシステムトレイからも、USBメモリを安全に取り外すことができます。この操作は、Windowsのバージョンに関わらず操作が出来るため、是非試してみましょう。
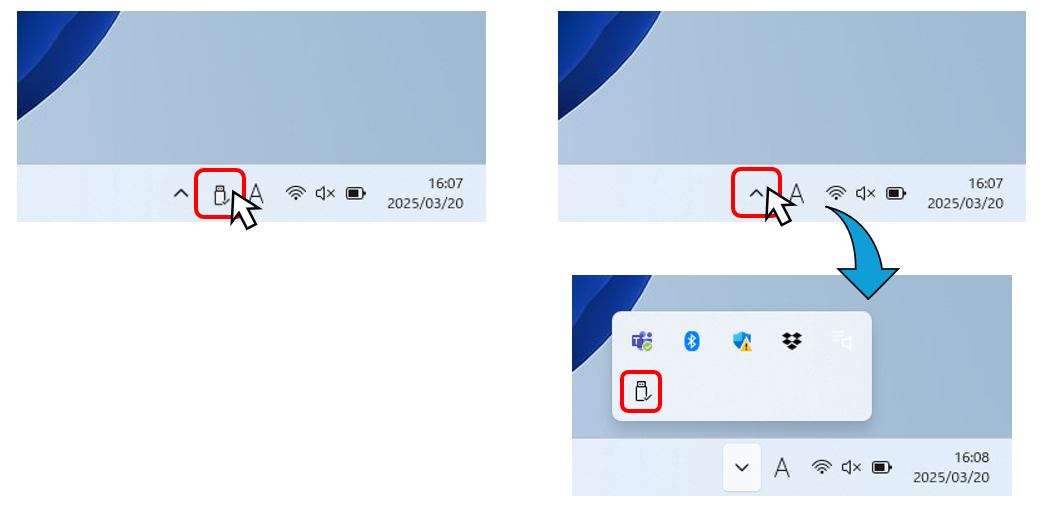
操作1:まずはシステムトレイに表示されているアイコンを確認しましょう。USBメモリに似たアイコンが表示されている場合はマウスを移動させ、クリックします。表示されていない場合は、隠れているインジケーターを表示させるボタンをクリックし、USBメモリを探しましょう。※そもそもUSBメモリが挿入されてない場合は表示されないため注意!
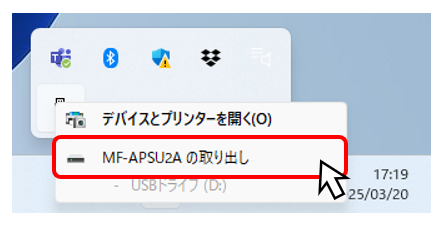
操作2:アイコンをクリックし、「○○の取り出し」と書かれた文字をクリックします。少し待つと、USBメモリを安全に取り出すことができる通知が表示されます。この通知が確認できたら、取り外してOKです。
こんなときは|USBメモリが取り出せない時は?
様々な理由で、USBを取り外せない場合があります。そんな時は、次の方法を試してみましょう。
USBメモリに保存しているデータを開いていないか確認する

USBに保存したWordファイルなどが最小化されていませんか?タスクバーを確認し、起動中のアプリがないか確認しましょう。
少し時間を置いて、もう一度試してみる

ファイルをUSBメモリに保存したあとは、少し時間を置きましょう。再度取り外しを実行すると、上手くいく場合があります。
※パソコンの前で食事を摂る場合は、電子機器を濡らさない様に注意しましょう。
パソコンを再起動/シャットダウンする
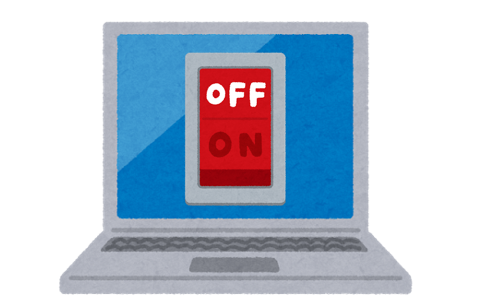
上記2つを試しても取り出せない場合は、パソコンの再起動、またはシャットダウンを行うことで、安全に取り外すことができます。
まとめ|うっかり破損からデータを守ろう!
最近は、GoogleドライブやOneDriveなどのクラウドストレージを利用する人が増え、「USBメモリはもう使わない」という方も多いかもしれません。しかしながら、インターネットがない場所や、大容量データを素早く移動したいときには、今でもUSBメモリが大活躍する時代はまだまだ続きそうです。
今回は、USBメモリを安全に取り外す操作について、2つの方法をご紹介しました。適切な方法で取り外すことで、データの破損を防ぎ、長く安全に利用できます。ぜひ活用してみてくださいね。
パソコン教室への通学を検討されている方へ
パソコン&カルチャー カムカムでは、パソコンを初めて利用する方や、キャリアアップのための資格取得を目指す方まで、あなたの目的に合わせた講座をご案内しております。
パソコンを通じて、あなたの生活を豊かで便利なものにしたい。
それが、私たちの願いです。
「勉強してみようかな」そう思った時が、始め時です。
ぜひお近くの教室へご相談ください。
お問合せ、資料請求も承っております。こちらからお申込みください。
教室のご案内
各校の所在地や教室の詳細はこちらからご確認ください。
公式SNSのご案内
教室に関するご案内や、各種イベント情報、
パソコンスマホお役立ち情報などを随時更新しております。
皆さまのフォローをお待ちしております。
こちらからご確認ください。
延岡校公式SNS
[Instagram📷]:延岡校公式Instagram(@ccnobeoka)
[X(旧Twitter)🐧]:延岡校公式X(@ccnobeoka)
中津校公式SNS
[Instagram📷]:ゆめタウン中津校公式Instagram(@ccnakatsu)
[X(旧Twitter)🐧]:ゆめタウン中津校公式X(@cc_nakatsu)